
저를 따라 했으면 바라는 것이 아니고, 이런 식으로 활용해보며 즐거운 일러스트레이터 사용을 익혀나갈 수 있고 그것을 다시 다른 곳에 활용할 수 있다는 점을 보여드리고 싶어서 이 글을 작성하게 되었어요! 따라 하는 것도 좋은 배움이지만, 이것 저것 눌러보면서 하나하나 터득하면 다음번에 잊어 먹지 않으니까요~~

사각형이든 원이든 아무거나 한번 넣어보아요. 저는 그냥 별 생각없이 아무 모양의 사각형을 선택해봤어요. 사실 다 계산해보고 각도 재보고 섬세하게 작업을 하게된다면 그러면 더 완벽한 나만의 패턴을 만들어서 제페토 내 아이템에 입힐 수 있어요.
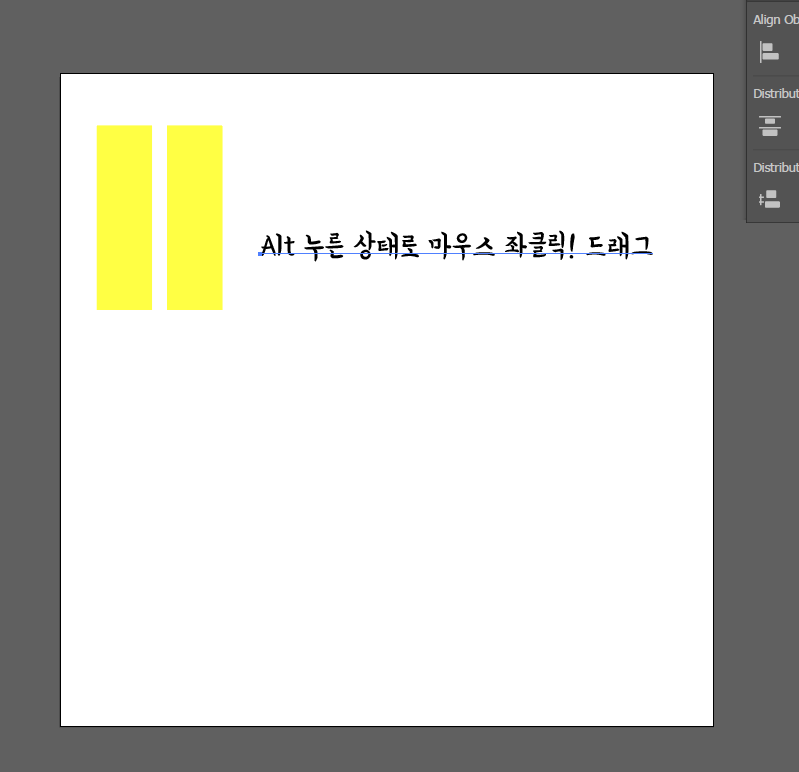
Alt 버튼을 누른 상태에서, 앞 전에 만든 도형을 잡아 다른 곳으로 끌게 되면 같은 도형을 복사할 수가 있고요.
물론 Ctrl +C도 작동해요. 이 상태에서 Ctrl +F를 누르면 복사한 것이 내가 만든 도형 위에 바로 복사가 되어요.
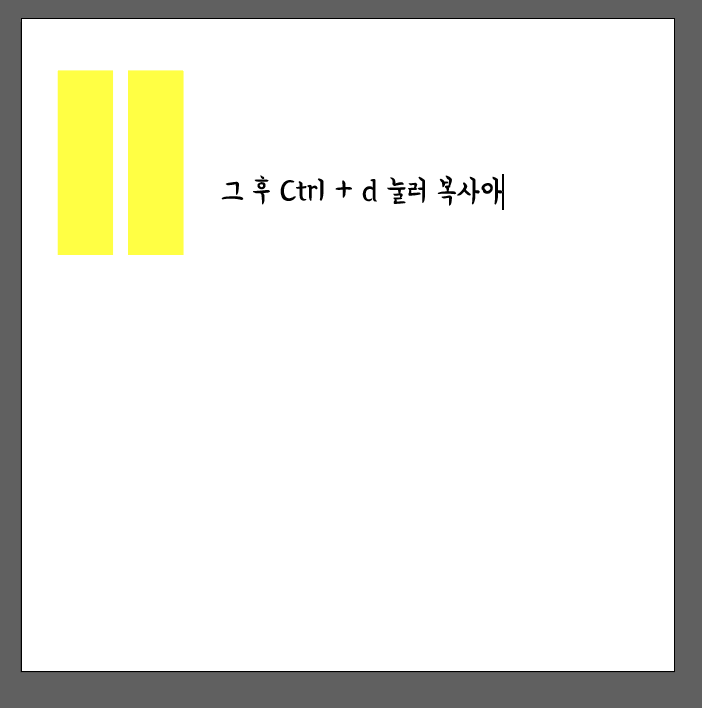
Ctrl + d를 누르면, 아까 복사한 곳의 간격만큼 똑같이 계속 반복이 되게 복사를 붙여 넣을 수 있습니다.
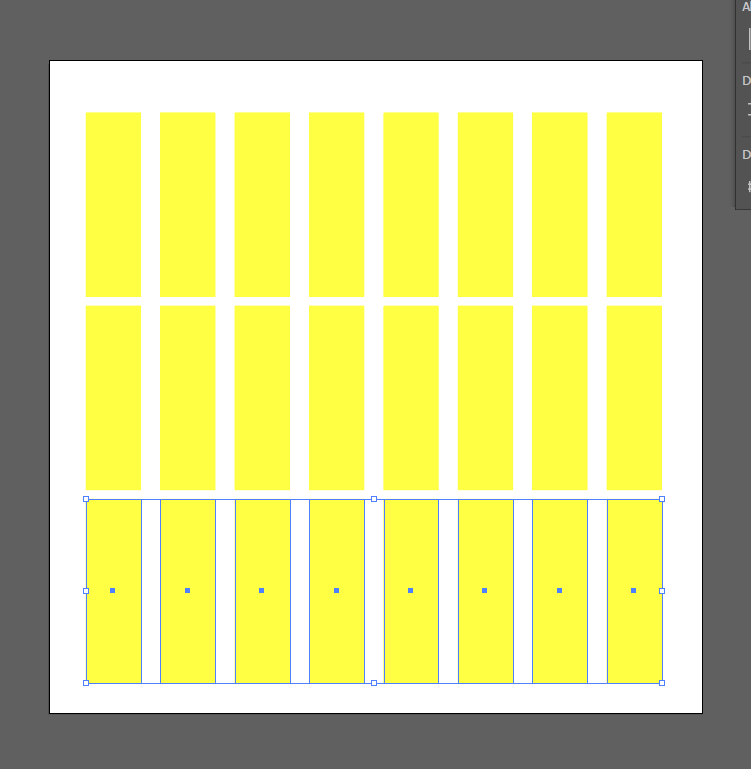
그것을 계속 활용해보면 여러 가지 패턴을 만들어볼 수가 있습니다. 저는 한번 파란 사각형도 가로로 넣어보고 또 똑같이 반복을 해보았습니다.
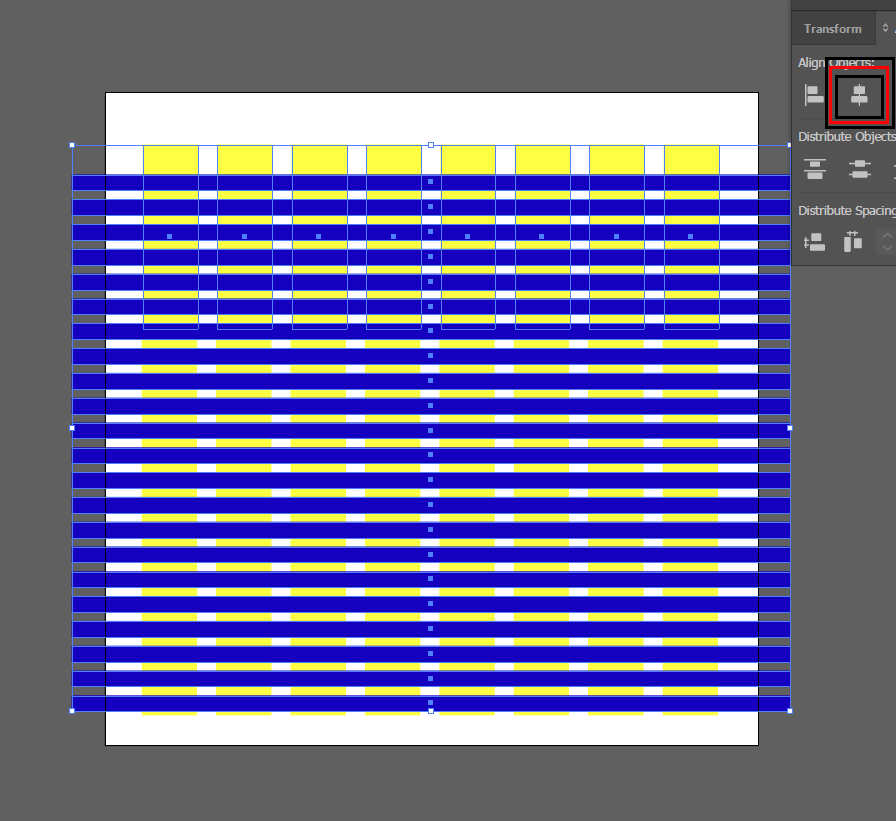
파란 것들 따로 노란 것들 따로 각각 Ctrl+ g로 그룹을 묶을 수 있습니다.
그리고 Ctrl +[, Ctrl+] 등으로 앞으로 뒤로 도형들을 뒤로 보냈다가 앞으로 보낼 수 있어요!
바로 아래 Effect 효과 보이시죠? 여기서는 다양한 효과를 실험해 볼 수 있어요! 저는 별생각 없이 막 했기 때문에 아래처럼 만들어 봤어요.
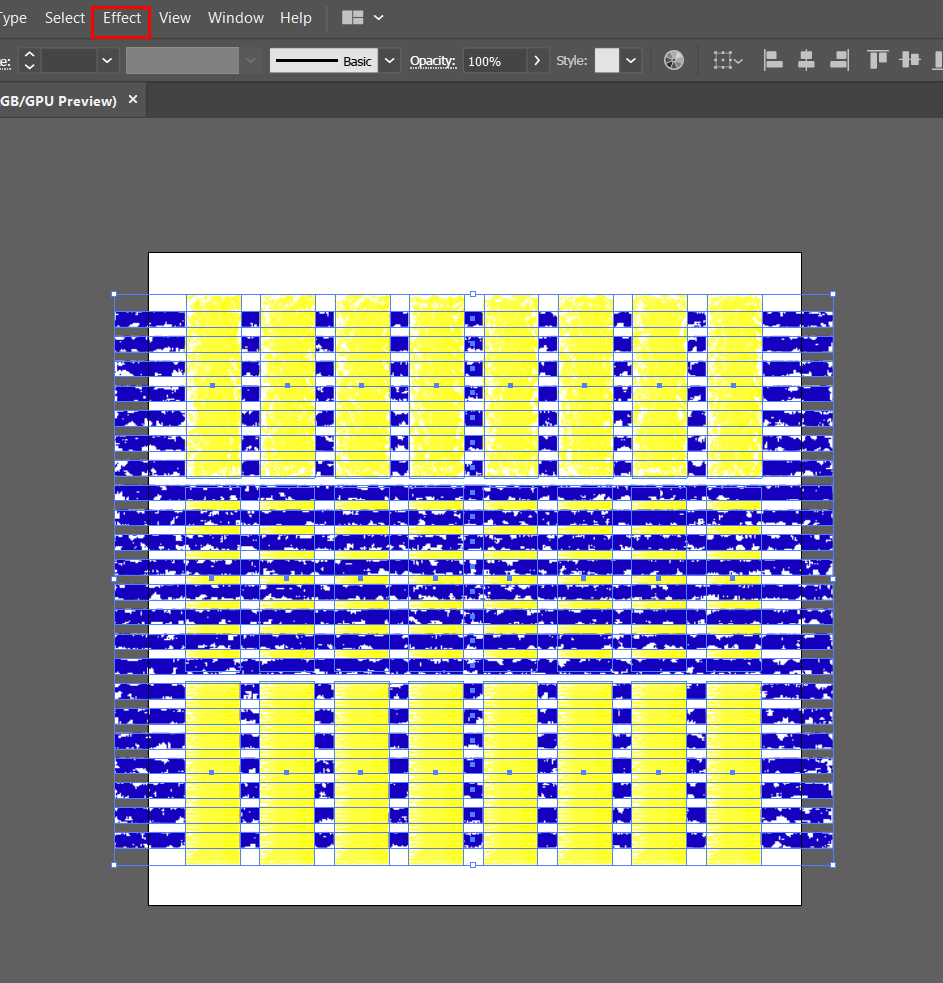
다른 것은 뒤로 다른 것은 앞으로 한 번 보내 보았습니다. 그랬더니 너무 심플했던 모습이 약간 더 한층 나아진 것 같은 느낌이 드네요.

저 쪽으로 들어가서 웹용으로 저장을 해주셔야 해요.
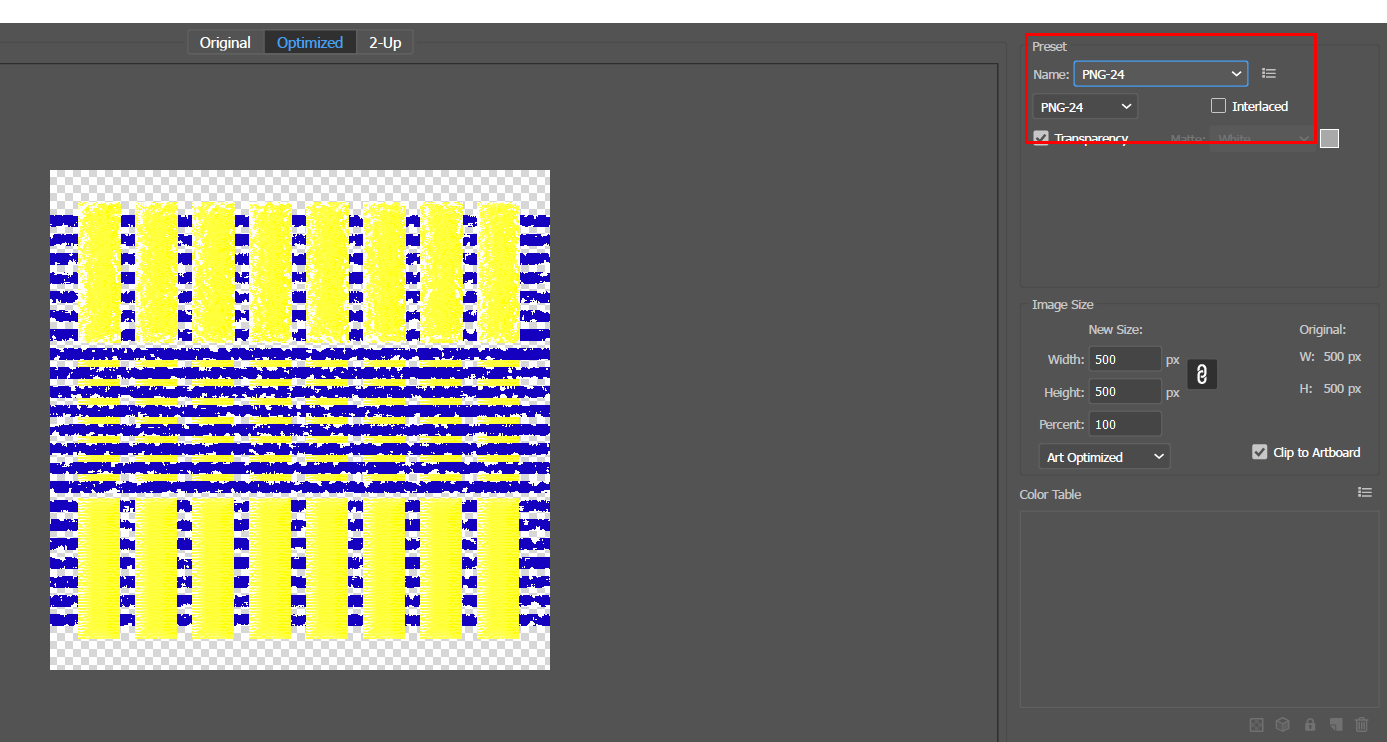
짜잔 png파일로 만들어요. 패턴이니까 옷에 입힐 때, 옷 위에 바로 입히는 것이 깔끔해 보일 것이라 생각해서 png로 만들었습니다.
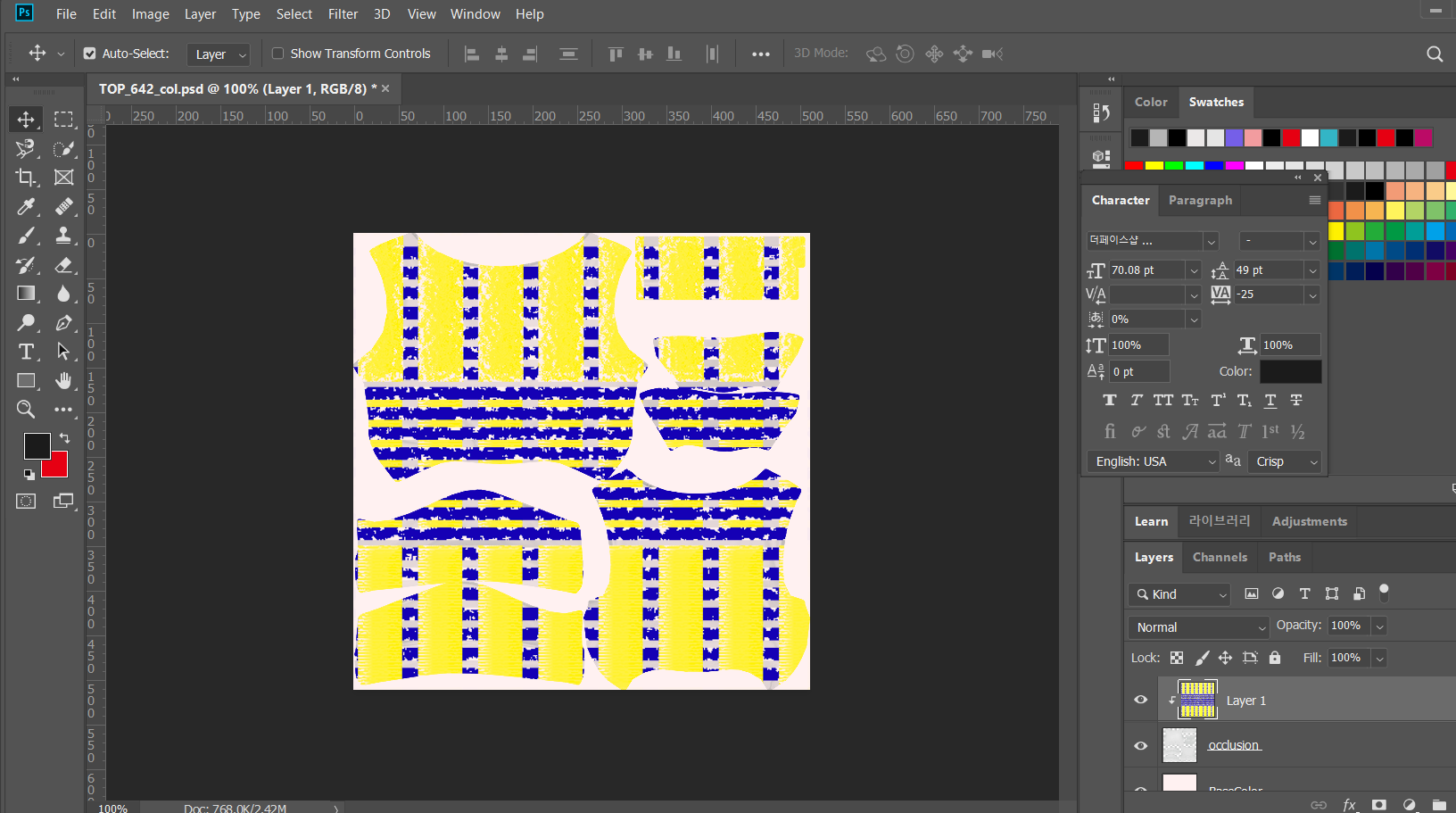
포토샵 파일을 Zepeto Studio 사이트에서 내 아이템으로 가서 원하는 것을 다운을 받고서, 아까 저장한 png파일도 함께 포토샵에서 열어주세요. 그리고 원하는 곳에 내 그림을 맞추고 옷 레이어 바로 위에 Layer 1이 저는 지금 패턴 그림인데 Alt를 누른 상태에서 마우스 좌클릭을 해주시면 짜잔 옷 모양으로 입혀져요. [클리핑 마스크]
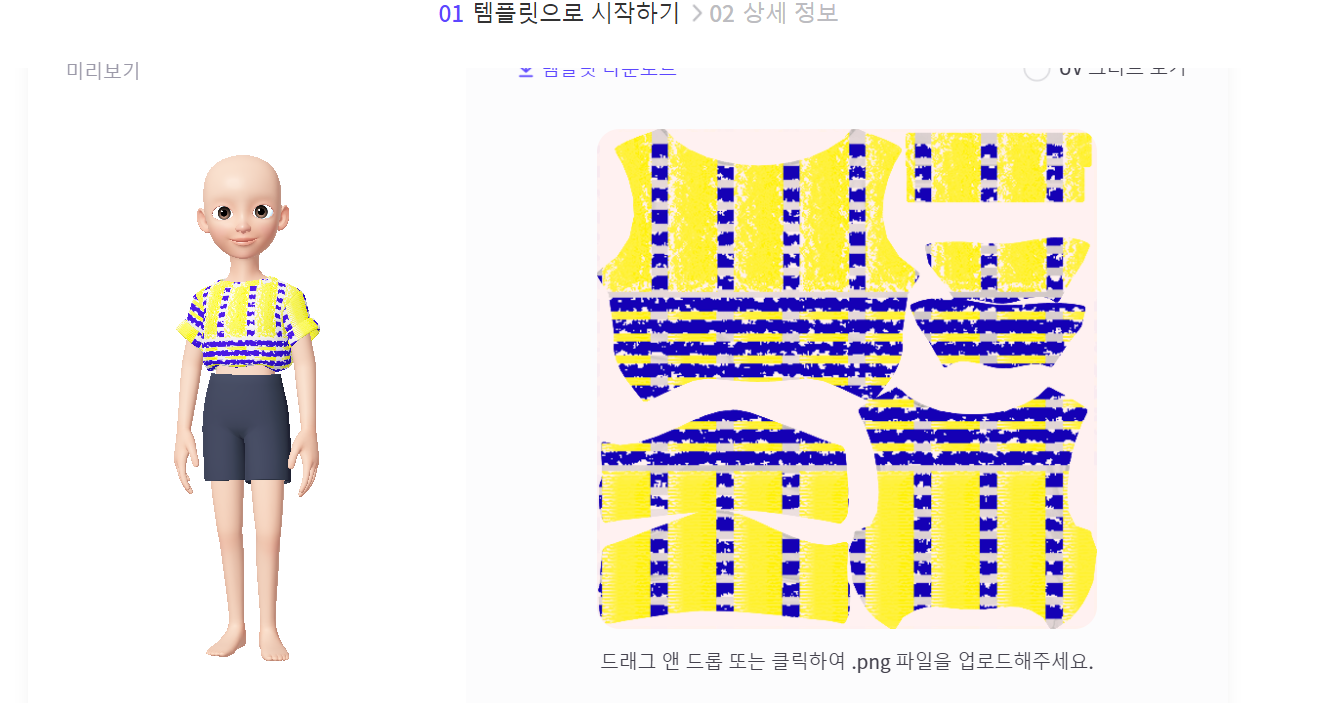
이런 모양으로 완성이 되었습니다. 초보자라도 쉽게 제페토 스튜디오에 옷을 만들어 업로드할 수가 있어요. 저는 우선 심사에 보내보려고 합니다. 과연 승인이 날까요? 사실 지금까지 한 번도 승인이 나지 않은 적은 없어요. 제페토 스튜디오 내 아이템 승인 쉽게 나는 방법에 관한 포스팅도 올릴 수 있는 날이 오면 좋겠네요. 팔리는 아이템을 만드세요! 정말 진정한 고수가 엄청 많이 있습니다. 저는 전직 디자이너가 아니지만, 열심히 힘내 보려고 해요.
사실 오늘 이 글을 올릴까 말까 고민을 했었어요. 패턴을 정교하게 만들면 더 좋은데, 사실 너무 귀차니즘이 올라오면서 고민하다가 일단 해보자, 사실 제페토 옷을 만드는 것에 집중하기보다 다양한 기능을 초보자에게 맞게 잘 올려보자 해서 올려본건데 잘 이해가 되실지 모르겠네요. 감사합니다.
[아래 글은 프로크리에이트로 제페토 옷 만들어보기 입니다.]
[프로크리에이트]Procreat 로 psd 파일 열어 제페토 크리에이터 되려면
프로크리에이트로 포토샵 파일 열어 제페토 스튜디오 아이템 제안하는 방법 많은 분들이 이미 제페토 스튜디오에 아이템 제안을 하고 있고, 크리에이터로 이름을 날리시는 분도 있는데요! 저도
ellie-beer.tistory.com
'Design Home > Ai, Photoshop, Procreat 활용' 카테고리의 다른 글
| 포토샵 합성 효과로 제페토 아이템 제작 활용해보기 (0) | 2021.11.09 |
|---|---|
| 프로 크리에이트 사용법_폰트 설치하기_상업적 이용 가능 무료 폰트 (0) | 2021.09.21 |
| 프로 크리에이트 사용법 - 사진 붙이고 오려내고 편집하기! (4) | 2021.09.11 |
| 프로크리에이트 브러쉬 공유 사이트에서 무료로 설치하기 (0) | 2021.09.09 |
| 티스토리 파비콘 만드는 방법 정말 쉽고 빠르게 파비콘 제작! (0) | 2021.09.04 |




댓글